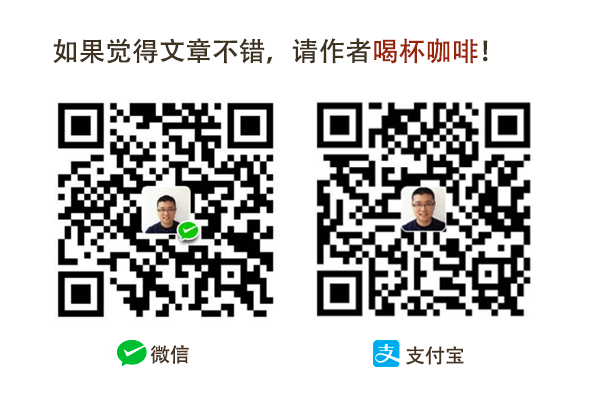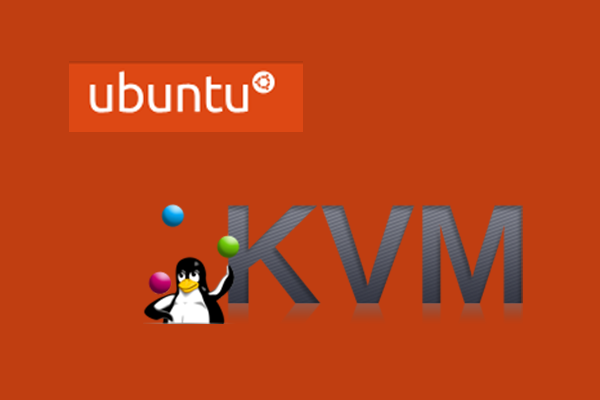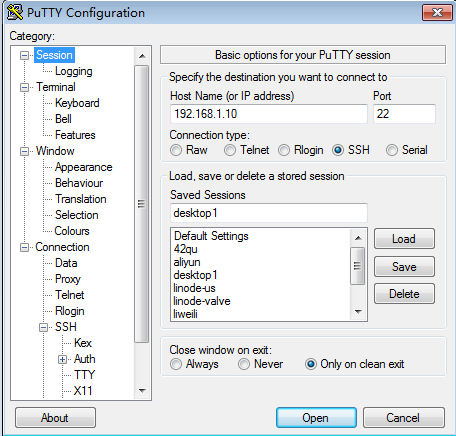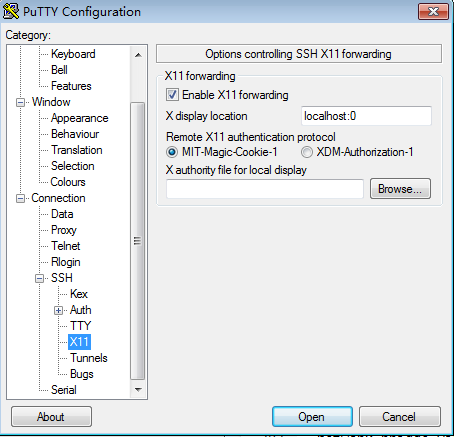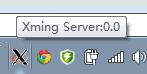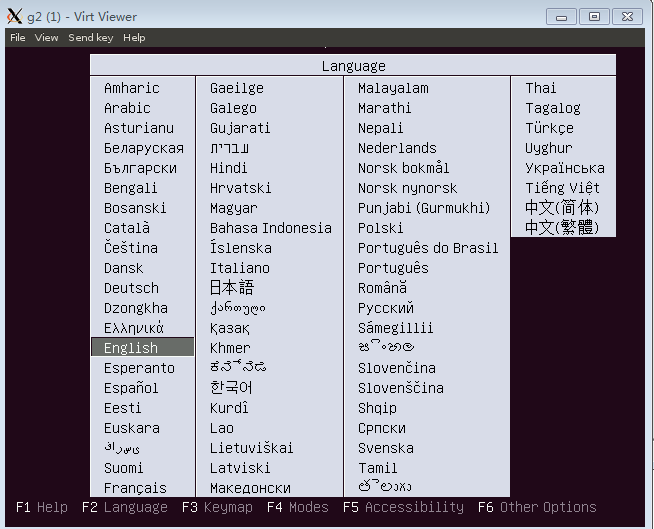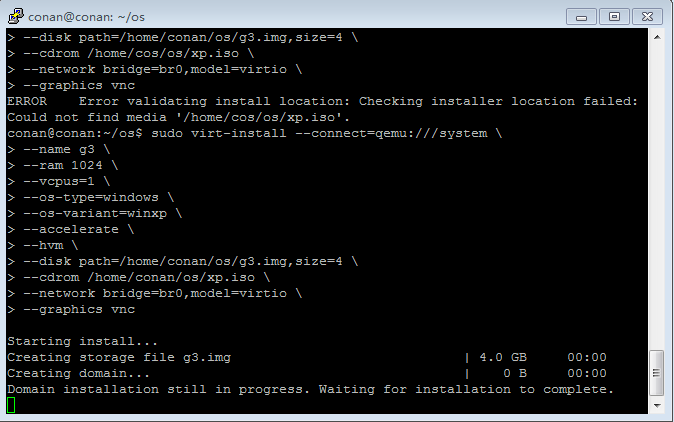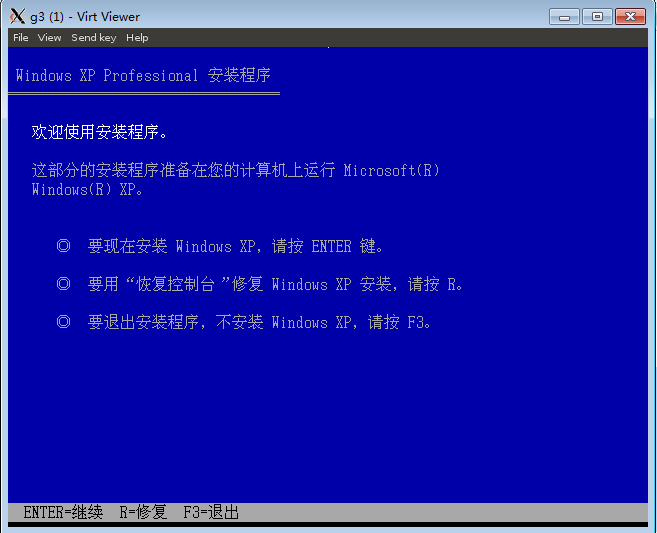自己搭建VPS系列文章
自己搭建VPS系列文章,介绍了如何利用自己的计算机资源,通过虚拟化技术搭建VPS。
在互联网2.0时代,每个人都有自己的博客,还有很多专属于自己的互联网应用。这些应用大部分都是互联网公司提供的。对于一些有能力的开发人员(geek)来说,他们希望做一些自己的应用,可以用到最新最炫的技术,并且有自己的域名,有自己的服务器。这时就要去租一些互联网上的VPS主机。VPS主机就相当于是一台远程的计算机,可以部署自己的应用程序,然后申请一个域名,就可以正式发布在互联网上了。本站“@晒粉丝” 就使用的Linode主机VPS在美国达拉斯机房。
其实,VPS还可以自己搭建的。只要我们有一台高性能的服务器,一个IP地址,一个路由。可以把一台高性能的服务器,很快的变成5台,10台,20台的虚拟VPS。我们就可以在自己的VPS上面的,发布各种的应用,还可以把剩余的服务器资源租给其他的互联网使用者。 本系列文章将分为以下几个部分介绍:“虚拟化技术选型”,“动态IP解析”,“在Ubuntu上安装KVM并搭建虚拟环境”,“给KVM虚拟机增加硬盘”,“VPS内网的网络架构设计”,“VPS租用云服务”。
关于作者:
- 张丹(Conan), 程序员Java,R,PHP,Javascript
- weibo:@Conan_Z
- blog: http://blog.fens.me
- email: bsspirit@gmail.com
转载请注明出处:
http://blog.fens.me/vps-kvm-disk/
前言
虚拟机作为灵活配置的服务器主机,给系统运维和管理带来了巨大的便利。CPU,内存,硬盘,网络等的可配置,给了虚拟机非常强大的优势,是物理机不能比拟的。今天讲一下如何给KVM虚拟机增加新硬盘。
目录
- host增加物理硬盘并分区
- 通过virsh给guest增加文件硬盘
- 通过virsh给guest增加分区硬盘
1. host增加物理硬盘并分区
HOST作为KVM的宿主计算机,管理所有GUEST虚拟机。我们通过给HOST增加物理硬盘,然后分给GUEST,从而实现给虚拟机硬盘扩容的效果。
如何给计算机增加物理硬盘并分区,请参考:多硬盘分区管理fdisk 文章
查看HOST机的硬盘
~ sudo fdisk -l
Disk /dev/sda: 299.4 GB, 299439751168 bytes
255 heads, 63 sectors/track, 36404 cylinders, total 584843264 sectors
Units = sectors of 1 * 512 = 512 bytes
Sector size (logical/physical): 512 bytes / 512 bytes
I/O size (minimum/optimal): 512 bytes / 512 bytes
Disk identifier: 0x000efd7c
Device Boot Start End Blocks Id System
/dev/sda1 2048 97656831 48827392 82 Linux swap / Solaris
/dev/sda2 97656832 136718335 19530752 83 Linux
/dev/sda3 136718336 214843335 39062500 83 Linux
/dev/sda4 * 214843392 215037951 97280 83 Linux
Disk /dev/sdb: 1999.3 GB, 1999307276288 bytes
255 heads, 63 sectors/track, 243068 cylinders, total 3904897024 sectors
Units = sectors of 1 * 512 = 512 bytes
Sector size (logical/physical): 512 bytes / 512 bytes
I/O size (minimum/optimal): 512 bytes / 512 bytes
Disk identifier: 0xf919a976
Device Boot Start End Blocks Id System
/dev/sdb1 2048 1952448511 976223232 7 HPFS/NTFS/exFAT
/dev/sdb2 1952448512 3904897023 976224256 5 Extended
/dev/sdb5 1952450560 2267023360 157286400+ 83 Linux
/dev/sdb6 2267025409 2581596160 157285376 83 Linux
/dev/sdb7 2581598209 2896168960 157285376 83 Linux
/dev/sdb8 2896171009 3210741760 157285376 83 Linux
/dev/sdb9 3210743809 3525314560 157285376 83 Linux
/dev/sdb10 3525316609 3904897023 189790207+ 83 Linux
~ df -h
Filesystem Size Used Avail Use% Mounted on
/dev/sda3 37G 3.4G 32G 10% /
udev 24G 4.0K 24G 1% /dev
tmpfs 9.5G 1.1M 9.5G 1% /run
none 5.0M 8.0K 5.0M 1% /run/lock
none 24G 152K 24G 1% /run/shm
none 100M 28K 100M 1% /run/user
cgroup 24G 0 24G 0% /sys/fs/cgroup
/dev/sda2 19G 3.6G 14G 21% /home
/dev/sda4 92M 34M 54M 39% /boot
/dev/sdb1 931G 100G 832G 11% /disk/sdb1
/dev/sdb6 148G 188M 140G 1% /disk/sdb6
下面将进行两个测试:
通过virsh给guest增加文件硬盘:通过文件硬盘的镜像/disk/sdb6/c1d6.img
通过virsh给guest增加分区硬盘:直接使用分区硬盘/dev/sdb5
2. 通过virsh给guest增加文件硬盘
创建文件硬盘的镜像
~ cd /disk/sdb6/
~ sudo qemu-img create -f raw /disk/sdb6/c1d6.img 10G
Formatting '/disk/sdb6/c1d6.img', fmt=raw size=10737418240
~ ls -l
-rw-r--r-- 1 root root 10737418240 Jul 8 16:37 c1d6.img
drwx------ 2 root root 16384 Jul 8 09:03 lost+found/
通过virsh管理工具加载硬盘
~ sudo virsh
Welcome to virsh, the virtualization interactive terminal.
Type: 'help' for help with commands
'quit' to quit
#查看系统内的虚拟机
virsh # list
Id Name State
----------------------------------------------------
5 server3 running
6 server4 running
7 d2 running
8 r1 running
9 server2 running
12 c1 running
#在这里我们要对c1进行硬盘扩容
virsh # edit c1
#找到硬盘配置(原来的系统硬盘)
<disk type='file' device='disk'>
<driver name='qemu' type='raw'/>
<source file='/disk/sdb1/c1.img'/>
<target dev='vda' bus='virtio'/>
<address type='pci' domain='0x0000' bus='0x00' slot='0x04' function='0x0'/>
</disk>
#增加文件硬盘,vdb
<disk type='file' device='disk'>
<driver name='qemu' type='raw' cache='none'/>
<source file='/disk/sdb6/c1d6.img'/>
<target dev='vdb' bus='virtio'/>
<address type='pci' domain='0x0000' bus='0x00' slot='0x06' function='0x0'/>
</disk>
#保存退出
重启c1虚拟机
#请使用destroy命令,reboot和shutdown不管用。
~ virsh # destroy c1
Domain c1 destroyed
#list找不到c1
~ virsh # list
Id Name State
----------------------------------------------------
5 server3 running
6 server4 running
7 d2 running
8 r1 running
9 server2 running
#启动虚拟机c1
~ virsh # start c1
Domain c1 started
#进入虚拟机c1
~ console c1
在c1中,进行硬盘查检并分区
~ sudo fdisk -l
Disk /dev/vda: 42.9 GB, 42949672960 bytes
16 heads, 63 sectors/track, 83220 cylinders, total 83886080 sectors
Units = sectors of 1 * 512 = 512 bytes
Sector size (logical/physical): 512 bytes / 512 bytes
I/O size (minimum/optimal): 512 bytes / 512 bytes
Disk identifier: 0x000516aa
Device Boot Start End Blocks Id System
/dev/vda1 * 2048 499711 248832 83 Linux
/dev/vda2 501758 83884031 41691137 5 Extended
/dev/vda5 501760 83884031 41691136 8e Linux LVM
Disk /dev/vdb: 10.7 GB, 10737418240 bytes
16 heads, 63 sectors/track, 20805 cylinders, total 20971520 sectors
Units = sectors of 1 * 512 = 512 bytes
Sector size (logical/physical): 512 bytes / 512 bytes
I/O size (minimum/optimal): 512 bytes / 512 bytes
Disk identifier: 0x00000000
Disk /dev/vdb doesn't contain a valid partition table
Disk /dev/mapper/u1210-root: 38.4 GB, 38394658816 bytes
255 heads, 63 sectors/track, 4667 cylinders, total 74989568 sectors
Units = sectors of 1 * 512 = 512 bytes
Sector size (logical/physical): 512 bytes / 512 bytes
I/O size (minimum/optimal): 512 bytes / 512 bytes
Disk identifier: 0x00000000
Disk /dev/mapper/u1210-root doesn't contain a valid partition table
Disk /dev/mapper/u1210-swap_1: 4294 MB, 4294967296 bytes
255 heads, 63 sectors/track, 522 cylinders, total 8388608 sectors
Units = sectors of 1 * 512 = 512 bytes
Sector size (logical/physical): 512 bytes / 512 bytes
I/O size (minimum/optimal): 512 bytes / 512 bytes
Disk identifier: 0x00000000
Disk /dev/mapper/u1210-swap_1 doesn't contain a valid partition table
/dev/vdb已经被识别,接下来 分区,格式化,挂载,使用
硬盘分区
~ sudo fdisk /dev/vdb
Command (m for help): p
Disk /dev/vdb: 161.1 GB, 161061274112 bytes
16 heads, 63 sectors/track, 312076 cylinders, total 314572801 sectors
Units = sectors of 1 * 512 = 512 bytes
Sector size (logical/physical): 512 bytes / 512 bytes
I/O size (minimum/optimal): 512 bytes / 512 bytes
Disk identifier: 0x3b49c6a0
Device Boot Start End Blocks Id System
Command (m for help): n
Partition type:
p primary (0 primary, 0 extended, 4 free)
e extended
Select (default p): p
Partition number (1-4, default 1):
Using default value 1
First sector (2048-314572800, default 2048):
Using default value 2048
Last sector, +sectors or +size{K,M,G} (2048-314572800, default 314572800):
Using default value 314572800
Command (m for help): w
The partition table has been altered!
Calling ioctl() to re-read partition table.
Syncing disks.
#分区生效
~ sudo partprobe
~ sudo fdisk -l
Disk /dev/vdb: 10.7 GB, 10737418240 bytes
2 heads, 17 sectors/track, 616809 cylinders, total 20971520 sectors
Units = sectors of 1 * 512 = 512 bytes
Sector size (logical/physical): 512 bytes / 512 bytes
I/O size (minimum/optimal): 512 bytes / 512 bytes
Disk identifier: 0xf0432cd6
Device Boot Start End Blocks Id System
/dev/vdb1 2048 20971519 10484736 83 Linux
格式化
~ sudo mkfs -t ext4 /dev/vdb1
mke2fs 1.42.5 (29-Jul-2012)
Filesystem label=
OS type: Linux
Block size=4096 (log=2)
Fragment size=4096 (log=2)
Stride=0 blocks, Stripe width=0 blocks
9830400 inodes, 39321344 blocks
1966067 blocks (5.00%) reserved for the super user
First data block=0
Maximum filesystem blocks=4294967296
1200 block groups
32768 blocks per group, 32768 fragments per group
8192 inodes per group
Superblock backups stored on blocks:
32768, 98304, 163840, 229376, 294912, 819200, 884736, 1605632, 2654208,
4096000, 7962624, 11239424, 20480000, 23887872
Allocating group tables: done
Writing inode tables: done
Creating journal (32768 blocks): done
Writing superblocks and filesystem accounting information: done
挂载
~ sudo mount /dev/vdb1 /home/cos/hadoopb
~ df -h
Filesystem Size Used Avail Use% Mounted on
/dev/mapper/u1210-root 36G 1.1G 33G 4% /
udev 2.0G 4.0K 2.0G 1% /dev
tmpfs 791M 232K 791M 1% /run
none 5.0M 0 5.0M 0% /run/lock
none 2.0G 0 2.0G 0% /run/shm
none 100M 0 100M 0% /run/user
/dev/vda1 228M 29M 188M 14% /boot
/dev/vdb1 9.9G 151M 9.2G 2% /home/cos/hadoopb
使用
/home/cos/hadoopb的目录,已经挂载到了/dev/vdb1上面,我可以在hadoopb下载做任何的操作。
3. 通过virsh给guest增加分区硬盘
直接使用HOST的分区硬盘/dev/sdb5,做个虚拟机c1的分区
virsh # edit c1
#新增新硬盘vbc
<disk type='block' device='disk'>
<driver name='qemu' type='raw' cache='none'/>
<source dev='/dev/sdb5'/>
<target dev='vbc' bus='virtio'/>
</disk>
virsh # destroy c1
Domain c1 destroyed
virsh # start c1
Domain c1 started
virsh # console c1
登陆虚拟c1,查看硬盘信息
sudo fdisk -l
[sudo] password for cos:
Disk /dev/vda: 42.9 GB, 42949672960 bytes
16 heads, 63 sectors/track, 83220 cylinders, total 83886080 sectors
Units = sectors of 1 * 512 = 512 bytes
Sector size (logical/physical): 512 bytes / 512 bytes
I/O size (minimum/optimal): 512 bytes / 512 bytes
Disk identifier: 0x000516aa
Device Boot Start End Blocks Id System
/dev/vda1 * 2048 499711 248832 83 Linux
/dev/vda2 501758 83884031 41691137 5 Extended
/dev/vda5 501760 83884031 41691136 8e Linux LVM
Disk /dev/vdb: 10.7 GB, 10737418240 bytes
2 heads, 17 sectors/track, 616809 cylinders, total 20971520 sectors
Units = sectors of 1 * 512 = 512 bytes
Sector size (logical/physical): 512 bytes / 512 bytes
I/O size (minimum/optimal): 512 bytes / 512 bytes
Disk identifier: 0xf0432cd6
Device Boot Start End Blocks Id System
/dev/vdb1 2048 20971519 10484736 83 Linux
Disk /dev/vdc: 161.1 GB, 161061274112 bytes
4 heads, 4 sectors/track, 19660800 cylinders, total 314572801 sectors
Units = sectors of 1 * 512 = 512 bytes
Sector size (logical/physical): 512 bytes / 512 bytes
I/O size (minimum/optimal): 512 bytes / 512 bytes
Disk identifier: 0x3b49c6a0
Device Boot Start End Blocks Id System
/dev/vdc1 2048 314572800 157285376+ 83 Linux
Disk /dev/mapper/u1210-root: 38.4 GB, 38394658816 bytes
255 heads, 63 sectors/track, 4667 cylinders, total 74989568 sectors
Units = sectors of 1 * 512 = 512 bytes
Sector size (logical/physical): 512 bytes / 512 bytes
I/O size (minimum/optimal): 512 bytes / 512 bytes
Disk identifier: 0x00000000
Disk /dev/mapper/u1210-root doesn't contain a valid partition table
Disk /dev/mapper/u1210-swap_1: 4294 MB, 4294967296 bytes
255 heads, 63 sectors/track, 522 cylinders, total 8388608 sectors
Units = sectors of 1 * 512 = 512 bytes
Sector size (logical/physical): 512 bytes / 512 bytes
I/O size (minimum/optimal): 512 bytes / 512 bytes
Disk identifier: 0x00000000
Disk /dev/mapper/u1210-swap_1 doesn't contain a valid partition table
已经被正确识别
Disk /dev/vdc: 161.1 GB, 161061274112 bytes
接下来,可以参考上面类似的过程,分区,格式化,挂载,使用。
我们直接使用硬件分区,比分区的映射文件会更有效果。
我的方法可能不是最优的,我只是记录我的一些操作和体会,欢迎同学留言给我建议。
转载请注明出处:
http://blog.fens.me/vps-kvm-disk/